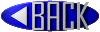
1. La fenêtre principale de Word 2000
2. Comment ouvrir et fermer un fichier document ?
5. Comment enregistrer un document ?
6. Comment enregistrer un document sur une disquette à partir du Word ?
7. Comment supprimer un document à partir du Word ?
8. Comment s'effectuent les mises en page ?
9. Comment faire et modifier des tableaux ?
10. Comment insérer des en-têtes et des pieds de page dans vos documents ?
11. Comment numéroter automatiquement les pages de vos documents ?
13. Comment insérer des caractères spéciaux dans vos documents ?
14. Comment insérer des objets ou des images ?
15. Comment imprimer des documents ?
16. Comment interrompre ou annuler des impressions en cours ?
17. Comment protéger des documents par des mots de passe en lecture et en écriture ?
18. Comment corriger vos documents ?
19. Comment régler les paramètres linguistiques ?
1. La
fenêtre principale de
Word 2000
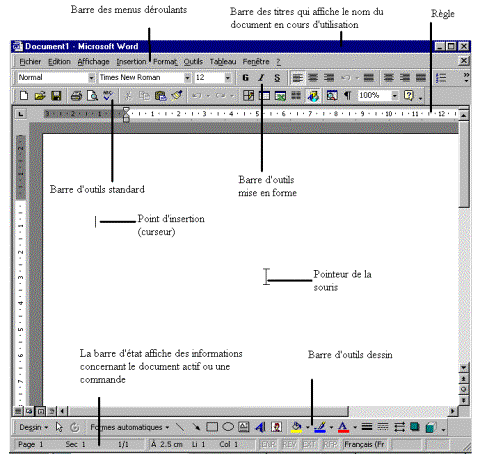 Pour lancer
le Word 2000, cliquez sur son icône de raccourci dans le sous-menu Programmes
du menu Démarrer. Sinon, le fichier exécutable du Word
2000 s'appelle Winword.exe (type Application dans l'Explorateur)
et se trouve dans le sous-dossier Office (le chemin est C:\Programs
Files\Microsoft Office\Office).
Pour lancer
le Word 2000, cliquez sur son icône de raccourci dans le sous-menu Programmes
du menu Démarrer. Sinon, le fichier exécutable du Word
2000 s'appelle Winword.exe (type Application dans l'Explorateur)
et se trouve dans le sous-dossier Office (le chemin est C:\Programs
Files\Microsoft Office\Office).
2. Comment ouvrir et fermer un fichier document ?
Pour ouvrir un document Word, cliquez sur la commande Ouvrir du menu Fichier ou sur le bouton Ouvrir.
Dans la boîte de dialogue Ouvrir qui apparaîtra, sélectionnez le lecteur de disques dans le champ "Regarder dans", sélectionnez le dossier dans lequel se trouve votre document et cliquez sur le bouton Ouvrir.
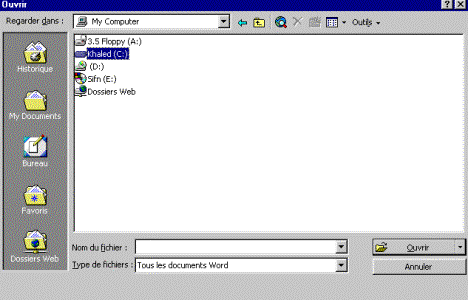
Ensuite, soit inscrivez le nom de votre document dans le champ "Nom de fichier" ci-dessous, soit sélectionnez votre document en cliquant dessus pour le mettre en surbrillance.

Enfin, cliquez sur le bouton Ouvrir.
 Pour ouvrir rapidement
l'un des derniers documents sur lequel vous avez travaillé, choisissez-le en
bas du menu déroulant Fichier en le mettant en surbrillance à
l’aide de la souris ou des touches de déplacement du curseur et en cliquant
dessus. Vous pouvez choisir le nombre des derniers fichiers utilisés à
afficher en bas du menu Fichier avec la commande Options
du menu Outils et en cliquant sur l'onglet Général
puis en réglant le nombre dans le champ ci-dessous "Derniers
fichiers utilisés :".
Pour ouvrir rapidement
l'un des derniers documents sur lequel vous avez travaillé, choisissez-le en
bas du menu déroulant Fichier en le mettant en surbrillance à
l’aide de la souris ou des touches de déplacement du curseur et en cliquant
dessus. Vous pouvez choisir le nombre des derniers fichiers utilisés à
afficher en bas du menu Fichier avec la commande Options
du menu Outils et en cliquant sur l'onglet Général
puis en réglant le nombre dans le champ ci-dessous "Derniers
fichiers utilisés :".

 Pour obtenir la boîte de
dialogue Ouvrir à l'aide du clavier, appuyez sur la combinaison
de touches Ctrl+F12.
Pour obtenir la boîte de
dialogue Ouvrir à l'aide du clavier, appuyez sur la combinaison
de touches Ctrl+F12.
Pour fermer un document Word, cliquez sur la commande Fermer (voir ci-dessous) ou alors cliquez sur la croix de sa fenêtre située en bas de celle de la fenêtre principale du Word comme ci-après.
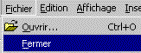
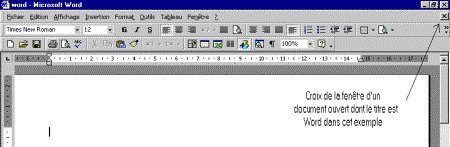
 Vous pouvez ouvrir autant
de fichiers que vous voulez, tout dépend de la taille mémoire dont vous
disposez. Pour basculer de la fenêtre d'un document à une autre, il suffit de
cliquer sur le nom du document dans le menu Fenêtre (voir
ci-dessous). La fenêtre active est celle qui est cochée.
Vous pouvez ouvrir autant
de fichiers que vous voulez, tout dépend de la taille mémoire dont vous
disposez. Pour basculer de la fenêtre d'un document à une autre, il suffit de
cliquer sur le nom du document dans le menu Fenêtre (voir
ci-dessous). La fenêtre active est celle qui est cochée.
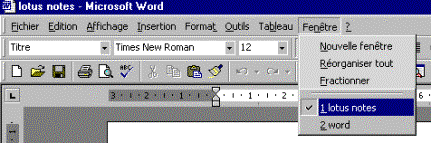
 Pour fermer un document
actif à l'aide des raccourcis claviers, appuyez sur la combinaison de touches
Ctrl+F4.
Pour fermer un document
actif à l'aide des raccourcis claviers, appuyez sur la combinaison de touches
Ctrl+F4.
 Lorsque
vous fermez un document et que celui-ci n'a pas été enregistré au préalable,
le message suivant apparaîtra :
Lorsque
vous fermez un document et que celui-ci n'a pas été enregistré au préalable,
le message suivant apparaîtra :
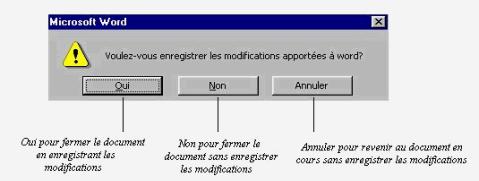
Dès que le Word est lancé, vous pouvez saisir du texte directement dans le nouveau document ouvert par défaut, dont le nom provisoire est "Document1".
Commencez à saisir le texte à l'endroit du point d'insertion, lorsque vous terminez un paragraphe, appuyez deux fois sur la touche Entrée pour espacer vos paragraphes. Entrez ensuite votre second paragraphe et ainsi de suite.
Pour espacer les mots d'un paragraphe, appuyez une fois sur la barre d'espacement. Lorsque vous faites des erreurs de saisie, placez le point d'insertion à gauche de la lettre (ou à la fin d'un mot erroné) à effacer et utilisez la touche "Retour arrière", sinon si vous placez le point d'insertion à droite, utilisez alors la touche Suppr autant de fois qu'il y a de lettres à supprimer.
 Pour effacer une lettre
ou un mot entier situé à gauche de votre point d'insertion, utilisez la
combinaison de touche Ctrl+Suppr.
Pour effacer une lettre
ou un mot entier situé à gauche de votre point d'insertion, utilisez la
combinaison de touche Ctrl+Suppr.
Avant de commencer à saisir votre texte, il est préférable
de régler tout d'abord la taille de votre police de caractères. Pour cela,
cliquez sur la petite flèche vers le bas de la barre des outils mise en forme
et choisissez la nouvelle taille comme ci-dessous (la taille par défaut lors de
la première ouverture d'un document de Word 2000 est de 10).
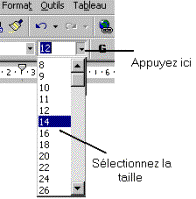
Pour changer la taille d'un mot, il suffit de le sélectionner (de le mettre en surbrillance) à l'aide de la souris ou du clavier et d'effectuer la même opération précédente. Pour mettre du texte en italique, gras ou encore souligné, utilisez les boutons ci-dessous.
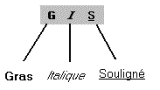
Pour mettre en forme les paragraphes, utilisez les boutons ci-dessous.
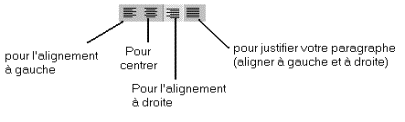
Pour changer les interlignes d'un paragraphe, le retrait à gauche et à droite, etc., accédez à la boîte de dialogue Paragraphe en cliquant sur Paragraphe du menu Format. Dans la boîte de dialogue ci-dessous, effectuez les changements désirés et observez le champ Aperçu pour apprécier vos modifications.
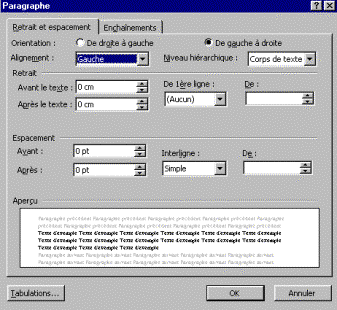
Pour avoir plus d'options sur la police de caractères pour, par exemple, mettre en exposant ou en indice du texte ou des chiffres, cliquez sur Police du menu Format. Vous pourrez également y changer la couleur de votre texte, l'espacement ainsi qu'un nombre important d'attributs.
Pour insérer du texte en majuscules, appuyez sur la touche
MAJ ou alors maintenez la touche Shift enfoncée.
5.
Comment enregistrer un document ?
Pour enregistrer un nouveau document Word, cliquez sur la
commande Enregistrer du menu Fichier
ou sur le bouton "Enregistrer sous…"
(voir ci-contre). Apparaîtra alors la boîte de dialogue "Enregistrer
sous" lorsque le document n'a pas déjà été sauvegardé sous un nom.

Dans la boîte de dialogue "Enregistrer sous" qui apparaîtra, sélectionnez le lecteur de disques dans le champ "Enregistrer dans" sélectionnez le dossier dans lequel vous voulez enregistrer votre nouveau document et cliquez sur le bouton Ouvrir (comme pour l'ouverture d'un document existant). Par défaut, il s'agit du dossier "Mes Documents" ou "My Documents".
Ensuite, inscrivez le nom de votre document dans le champ "Nom du fichier" tout en choisissant le type de fichier dans le champ "Type de fichier"; par défaut, il s'agit des documents Word dont l'extension est .DOC.

Enfin, cliquez sur le bouton Enregistrer ou sur la touche Entrée.
 Lorsque vous créez un
nouveau document sous Word 2000, il vous suffit de cliquer soit sur "Enregistrer",
soit sur "Enregistrer sous…" du menu Fichier
pour lui attribuer un nouveau nom et l'enregistrer dans un endroit du disque
dur. A l'aide de l'une des deux commandes précédentes, vous pourrez faire
apparaître la boîte de dialogue "Enregistrer sous".
Lorsque vous créez un
nouveau document sous Word 2000, il vous suffit de cliquer soit sur "Enregistrer",
soit sur "Enregistrer sous…" du menu Fichier
pour lui attribuer un nouveau nom et l'enregistrer dans un endroit du disque
dur. A l'aide de l'une des deux commandes précédentes, vous pourrez faire
apparaître la boîte de dialogue "Enregistrer sous".
 Lorsque
vous attribuez un nom à votre nouveau document et que celui-ci existe déjà au
même endroit du disque à l'aide de la commande "Enregistrer
sous…", le message suivant apparaîtra :
Lorsque
vous attribuez un nom à votre nouveau document et que celui-ci existe déjà au
même endroit du disque à l'aide de la commande "Enregistrer
sous…", le message suivant apparaîtra :
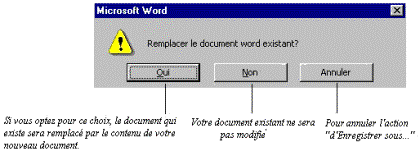
 Pour enregistrer un
document à l'aide des touches du clavier, utilisez la touche F12 pour obtenir
la boîte de dialogue "Enregistrer sous…" et la
combinaison de touches Alt+F+G (ou encore Ctrl+S) pour enregistrer les
modifications apportées à votre document.
Pour enregistrer un
document à l'aide des touches du clavier, utilisez la touche F12 pour obtenir
la boîte de dialogue "Enregistrer sous…" et la
combinaison de touches Alt+F+G (ou encore Ctrl+S) pour enregistrer les
modifications apportées à votre document.
6.
Comment enregistrer un document sur une disquette à partir du Word ?
Pour enregistrer un document sur une disquette ou tout autre support de sauvegarde autre que le disque dur, cliquez sur la commande "Enregistrer sous…" du menu Fichier. Dans la boîte de dialogue "Enregistrer sous", sélectionnez le lecteur de disquettes 3,5 dans le champ "Enregistrer dans" comme ci-dessous (1).
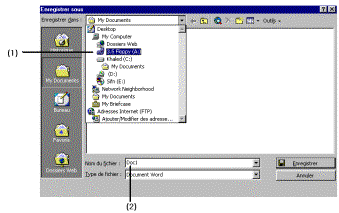
Ensuite, attribuez-lui un nom (ou gardez le même nom si c'est un document qui existe et qui a été ouvert à partir du disque dur) dans le champ "Nom de fichier : " (2 sur l'illustration précédente). A la fin, cliquez sur le bouton Enregistrer. Le voyant du lecteur de disquettes s'allumera et l'enregistrement sur ce support débutera. Un indice de progression apparaîtra à la place de la barre d'état. L'enregistrement ne sera terminé que lorsque l'indice de progression disparaîtra et que le voyant du lecteur de disquettes s'éteindra.
 N'oubliez
pas d'enlever au préalable la protection contre l'écriture de la disquette
avant d'entamer la procédure d'enregistrement.
N'oubliez
pas d'enlever au préalable la protection contre l'écriture de la disquette
avant d'entamer la procédure d'enregistrement.
7.
Comment supprimer un document à partir du Word ?
Pour supprimer un ou plusieurs documents à partir du Word, il faut activer la boîte de dialogue Ouvrir en cliquant sur le bouton Ouvrir ou sur la commande Ouvrir du menu Fichier.
N.B : Cette opération s'effectue également dans la boîte de dialogue "Enregistrer sous".
Dans la boîte de dialogue Ouvrir, sélectionnez le ou les fichiers (documents) à supprimer en ayant préalablement parcouru et sélectionné le dossier dans lequel il(s) se trouve(nt). Pour savoir comment sélectionner plusieurs fichiers, référez-vous au chapitre de l'Introduction à Windows 98 intitulé "Quelles sont les différentes manières de sélectionner des dossiers et des fichiers ?".
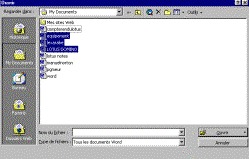
Une fois la sélection terminée, appuyez sur la touche Suppr du clavier, sinon faites apparaître le menu contextuel en cliquant à l'aide du bouton droit de la souris sur la surbrillance des fichiers et cliquez sur la commande Supprimer. Un message confirmation apparaîtra, il suffira de cliquer sur le bouton Oui pour supprimer ces fichiers et les envoyer à la corbeille si la suppression s'effectue à partir du disque dur. Sinon pour annuler, cliquez sur le bouton Non.

 Il est possible de récupérer
les fichiers supprimés à partir du Word, pour cela il faut aller à la
corbeille (Recycle Bin). Pour plus de détails, consultez le chapitre de
l'Introduction à Windows 98 intitulé "Comment récupérer des fichiers
supprimés sous Windows 98 ?".
Il est possible de récupérer
les fichiers supprimés à partir du Word, pour cela il faut aller à la
corbeille (Recycle Bin). Pour plus de détails, consultez le chapitre de
l'Introduction à Windows 98 intitulé "Comment récupérer des fichiers
supprimés sous Windows 98 ?".
 Si
le message d'erreur ci-dessous apparaît lors de la suppression d'un document, vérifiez
que le bouton Aperçu de la boîte de dialogue Ouvrir
n'est pas enfoncée (voir illustration de la page suivante). Si tel est le cas,
appuyez sur le bouton Liste et répétez l'opération.
Si
le message d'erreur ci-dessous apparaît lors de la suppression d'un document, vérifiez
que le bouton Aperçu de la boîte de dialogue Ouvrir
n'est pas enfoncée (voir illustration de la page suivante). Si tel est le cas,
appuyez sur le bouton Liste et répétez l'opération.
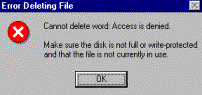 fr =
fr =

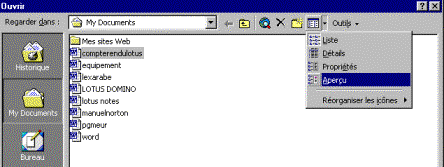
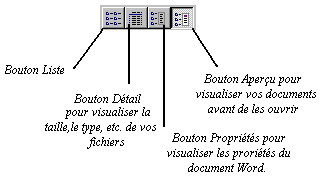
8.
Comment s'effectuent les mises en page ?
Les options affectant la présentation d'un document sont les suivantes :
Ø dimension du papier,
Ø orientation portrait ou paysage,
Ø marges,
Ø en-têtes et pieds de page,
Ø numérotation de page,
Ø nombre de colonnes,
Ø etc.
Définition
de la dimension et de l'orientation de la page
Pour effectuer ces opérations, cliquez sur "Mise en page" du menu Fichier. Ensuite, sélectionnez l'onglet Taille de la boîte de dialogue "Mise en page" qui apparaîtra.
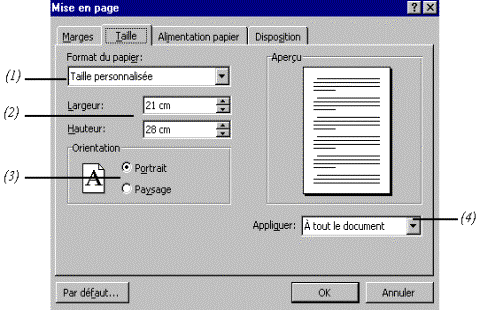
Vous pouvez choisir l'orientation de vos documents (3 sur l'illustration ci-dessus, Portrait pour utiliser le format de votre papier en longueur et Paysage pour l'utiliser en largeur) et le format du papier (1 sur l'illustration avec les normes A4 qui est la plus courante, A3, etc., ou en personnalisant sur 2 en largeur et hauteur).
Pour appliquer ces changements à tout le document ou à une partie seulement, choisissez l'option dans le champ Appliquer (4 sur l'illustration ci-dessus).
Pour définir les marges, cliquez sur l'onglet Marges. Ensuite, réglez les dimensions des différentes marges (1 sur l'illustration suivante) et la partie du document où s'appliquent les changements (2 sur l'illustration suivante). Par défaut, ces changements s'appliquent à tout le document. L'aperçu des changements des marges est immédiatement affiché dans la zone Aperçu de la boîte de dialogue.
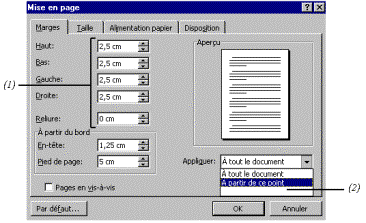
Vous pouvez également personnaliser les tabulations. Pour cela, positionner le point d'insertion à l'endroit où vous voulez appliquer la nouvelle tabulation. Ensuite, cliquez sur Tabulation du menu Format. Précisez la position de la tabulation dans le champ Position (dans l'exemple de l'illustration ci-dessous, elle est à 1 cm). Sélectionnez le type de tabulation dans la zone Alignement. Cliquez sur le bouton Définir et cliquez enfin sur le bouton OK. L'intervalle d'une tabulation ou l'espacement entre plusieurs tabulations est défini dans le champ "Taquets par défaut" (2 de l'illustration ci-dessous, par défaut, le taquet est de 1,27 cm).
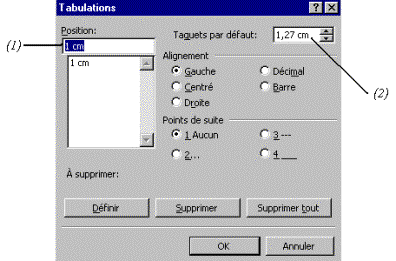

 Vous
pouvez également changer les marges de vos pages en utilisant la règle
horizontale. Il faut tout d'abord passer, si tel n'est pas le cas, en mode
d'affichage Page dans le menu Affichage.
Ensuite, pointez à l'aide de la souris sur la limite gauche ou droite de la
page jusqu'à obtention du pointeur de redimensionnement horizontal (voir
ci-contre). Ensuite, cliquez et faites
glisser la souris jusqu'à l'endroit désiré et relâchez le bouton gauche de
la souris. Même opération pour la règle verticale, il faut obtenir le
pointeur de redimensionnement vertical (voir ci-contre).
Vous
pouvez également changer les marges de vos pages en utilisant la règle
horizontale. Il faut tout d'abord passer, si tel n'est pas le cas, en mode
d'affichage Page dans le menu Affichage.
Ensuite, pointez à l'aide de la souris sur la limite gauche ou droite de la
page jusqu'à obtention du pointeur de redimensionnement horizontal (voir
ci-contre). Ensuite, cliquez et faites
glisser la souris jusqu'à l'endroit désiré et relâchez le bouton gauche de
la souris. Même opération pour la règle verticale, il faut obtenir le
pointeur de redimensionnement vertical (voir ci-contre).
Pour définir les taquets de tabulation, sélectionnez au préalable les paragraphes concernés. Ensuite, cliquez sur l'extrémité gauche de la règle horizontale (1 de l'illustration ci-dessous) jusqu'à l'obtention du type de taquet désiré et cliquez sur la règle à l'endroit où vous voulez définir votre taquet de tabulation.
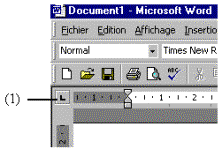
Le tableau suivant vous montre les différents types de taquets de tabulation.
|
Type de taquet de tabulation |
Désignation & rôle |
|
|
Aligné à gauche : La marge de gauche apparaît à la fin du taquet
de tabulation. |
|
|
Aligné à droite : La marge de droite apparaît à la fin du taquet
de tabulation. |
|
|
Centré : le texte est centré autour du taquet de tabulation. |
|
|
Décimal : le texte est centré par rapport à la séparation décimale.
|
Pour éliminer un taquet de tabulation, cliquez dessus et sans relâcher le bouton de la souris, glissez-le hors de la règle.
 La touche de tabulation
du clavier est située au-dessus de celle de MAJ (Mode majuscule).
La touche de tabulation
du clavier est située au-dessus de celle de MAJ (Mode majuscule).
Pour modifier les retraits des paragraphes, utilisez les différents symboles de retraits qui se situent sur la règle comme suit.
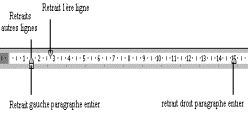
 Si l'utilisation de ces
retraits vous crée un désordre, il y a toujours un moyen pour les éliminer et
retrouver un texte standard sans aucune mise en forme. Pour cela, il suffit
d'utiliser la combinaison de touches Ctrl+Q.
Si l'utilisation de ces
retraits vous crée un désordre, il y a toujours un moyen pour les éliminer et
retrouver un texte standard sans aucune mise en forme. Pour cela, il suffit
d'utiliser la combinaison de touches Ctrl+Q.
9.
Comment faire et modifier des tableaux ?
Les tableaux permettent de disposer des colonnes de chiffres
et de texte dans un document sans utiliser de tabulation. Pour créer un
tableau, il faut au préalable placer le point d'insertion (ou curseur) à
l'endroit où vous souhaitez l'insérer. Ensuite, cliquez sur le bouton "Insérer
tableau" de la barre d'outils standard (voir ci-contre), sinon cliquez sur
la commande "Insérer tableau" du menu Tableau.
En utilisant le bouton "Insérer tableau",
 gardez le bouton de la souris enfoncé et glissez-la sur le quadrillage qui
apparaît (voir ci-dessous) horizontalement pour définir le nombre de colonnes
et verticalement pour définir le nombre de lignes. Ensuite, relâchez le bouton
de la souris.
gardez le bouton de la souris enfoncé et glissez-la sur le quadrillage qui
apparaît (voir ci-dessous) horizontalement pour définir le nombre de colonnes
et verticalement pour définir le nombre de lignes. Ensuite, relâchez le bouton
de la souris.
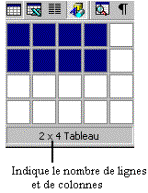
A l'écran apparaîtra alors votre tableau. Si ce dernier est en pointillé, ce qui veut dire que le quadrillage n'est pas activé et qu'il ne ressortira pas lors de l'impression, sélectionnez le tableau entièrement et choisissez "Bordure et trame…" du menu Format. La boîte de dialogue suivante apparaîtra.
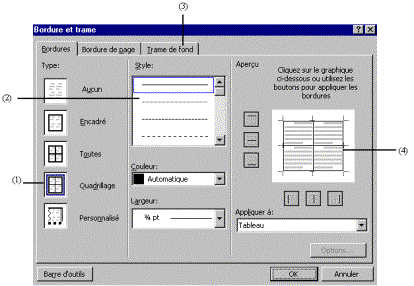
Pour quadriller le tableau sélectionné, cliquez sur 1 de l’illustration précédente. Vous pouvez également choisir un style de trait pour le quadrillage dans 2 de la même illustration et même une trame de fond et le degré de son intensité (en cliquant sur son onglet) dans 3 de l’illustration. A la fin, cliquez sur le bouton OK et votre tableau sera modifié selon vos préférences.
Vous pouvez maintenant compléter votre tableau en plaçant le point d’insertion dans la première cellule du tableau (voir notion de cellule dans la pratique de l’Excel 2000). Pour passer d’une colonne à une autre, appuyez sur la touche TAB (tabulation) du clavier.
 Pour passer d’une
tabulation à une autre dans un tableau Word, utilisez la combinaison de touches
Ctrl+Tab.
Pour passer d’une
tabulation à une autre dans un tableau Word, utilisez la combinaison de touches
Ctrl+Tab.
Lorsque le point d’insertion atteint la dernière position de la dernière ligne du tableau, n’utilisez la touche TAB que si vous souhaitez créer une nouvelle ligne. Sinon, pour ajouter une nouvelle ligne ou insérer une nouvelle ligne dans un tableau, placez le point d’insertion à l’endroit souhaité et cliquez sur la commande " Insérer" du menu Tableau (voir ci-dessous). Sinon, placez le point d’insertion à l’extérieur de la dernière cellule de la ligne et appuyez sur la touche Entrée.

 Pour sélectionner la
colonne d’un tableau, enfoncez la touche Alt du clavier et cliquez à
n’importe quel endroit de la colonne.
Pour sélectionner la
colonne d’un tableau, enfoncez la touche Alt du clavier et cliquez à
n’importe quel endroit de la colonne.
Pour modifier la largeur des colonnes ou la hauteur des lignes, glissez respectivement la souris sur les lignes de séparation verticales ou les lignes de séparation horizontales (voir l’aspect du pointeur de redimensionnement sur l’illustration ci-dessous).
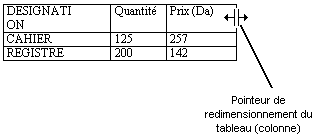
Pour créer un titre qui occupe plusieurs cellules (ou colonnes), sélectionnez-les et cliquez sur la commande " Fusionner les cellules " du menu Tableau.
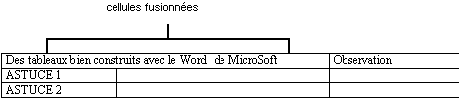
Pour fractionner horizontalement un tableau afin d’en obtenir deux, par exemple, cliquez sur un des lignes et choisissez la commande " Fractionner le tableau " du menu Tableau.
Il y a encore beaucoup d’autres options que nous vous laissons découvrir tout seul dans le menu Tableau.
Pour embellir votre tableau et le rendre plus présentable, choisissez le style de tableau en cliquant sur la commande " Format automatique de tableau " dans le menu Tableau. Dans la boîte de dialogue qui apparaîtra comme ci-dessous, sélectionnez le type de tableau dans la zone Format et estimez son aperçu avant de vous décider à le choisir en cliquant sur le bouton OK.
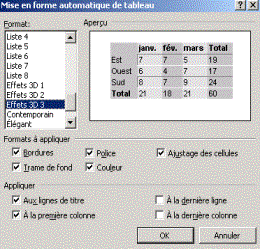
10. Comment insérer des en-têtes et des pieds de
page dans vos documents ?
Pour insérer des en-têtes et des pieds de page à vos documents, cliquez sur "En-tête et pied de page" du menu Affichage. Le Word 2000 affiche alors une zone encadrée en pointillé (voir ci-dessous) dans laquelle vous allez saisir votre en-tête. Ensuite, appliquez à votre texte saisi la mise en forme que vous souhaitez et cliquez sur le bouton Fermer de la barre d'outils "En-tête et pied de page". Pour basculer vers le pied de page, cliquez sur le bouton correspondant sur la barre d'outils ci-dessous (voir légende). Sinon, faites défiler l'ascenseur (ou curseur de déplacement) de la fenêtre de Word jusqu'à l'apparition de la zone encadrée du pied de page.
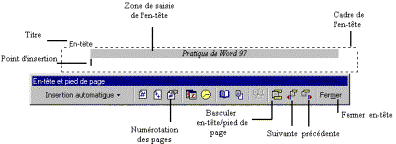
Généralement, la numérotation des pages s’effectue dans les pieds de page. Pour insérer du texte dans les pieds de page, choisissez la commande "En-tête et pied de page" du menu Affichage. Basculez vers le pied de page de votre page en utilisant le bouton "Basculer en-tête/pied de page" de la barre d’outils "En-tête et pied de page" ci-dessous.

Ensuite, tapez votre texte dans la zone encadrée et en pointillé du pied de page et mettez-le en forme comme vous avez l’habitude de le faire. Une fois terminé, cliquez sur le bouton Fermer ou double-cliquez sur n'importe quelle zone de votre page document. Le contenu de vos pieds de page sera imprimé sur l’ensemble des pages que contient votre document.
11.
Comment numéroter automatiquement les pages de vos documents ?
Pour insérer directement la numérotation de vos pages dans les pieds de page, cliquez sur " Numéros de page… " dans le menu Insertion.
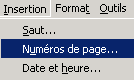
Dans la boîte de dialogue ci-dessous qui apparaîtra, précisez la position de la numérotation (1 sur l'illustration ci-après) et son alignement (2 sur l'illustration). Cochez la case de "Commencer la numérotation à la première page" si vous désirez numéroter la première page, par contre si la numérotation de votre document ne commence pas à "1", appuyez sur le bouton Format de la boîte de dialogue ci-dessous.
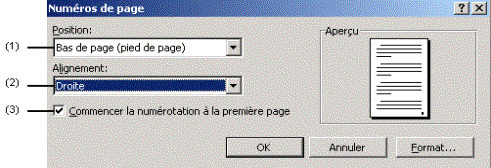
La boîte de dialogue suivante apparaîtra, dans laquelle vous préciserez à partir de quelle numérotation débute votre document (2 sur l'illustration ci-dessous). Vous pouvez changer le format de la numérotation dans 1 de l'illustration.
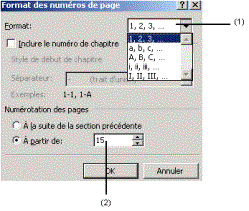
12.
Comment dupliquer des objets (texte, paragraphe, tableau, image, son, etc.) dans
un même document ou entre documents ?
Pour dupliquer des objets, que ce soit du texte, des tableaux, ou encore des images, il faut utiliser les commandes Copier et Coller du Word 2000 dans le menu Edition ou les boutons les représentant sur la barre d'outils standard (voir ci-dessous).

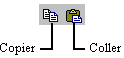
Par exemple, pour copier un paragraphe, il faut au préalable le sélectionner (le mettre en surbrillance). A titre de rappel, à l'aide de la souris, positionnez le pointeur de celle-ci au début du paragraphe, maintenez son bouton sélection, glissez la souris de façon à englober le paragraphe entier. Lorsque le paragraphe est en surbrillance, relâchez le bouton sélection de la souris. A l'aide du clavier, il faut placer le point d'insertion au début du paragraphe, maintenir la touche Shift du clavier enfoncée et sélectionner le texte à l'aide des touches de commande du curseur (haut, bas, gauche et droite et également touche début, fin, écran suivant et précédent). Une fois la sélection effectuée, cliquez sur le bouton Copier. Ensuite, placez le point d'insertion à l'endroit souhaité et cliquez sur le bouton Coller.
Si vous voulez par contre copier et coller des objets entre documents, il suffit d'ouvrir les fichiers concernés, c'est-à-dire le document qui contient l'objet à copier et le document où s'effectuera la duplication de l'objet. Ensuite, effectuez les mêmes opérations que précédemment en basculant d'un document à l'autre à l'aide du menu Fenêtre sur lequel vous retrouverez les noms des fichiers ouverts comme ci-dessous.

 Attention
! L'incorporation d'images dans l'un de vos documents augmentera sensiblement sa
taille. Il est à noter qu'une image Bitmap monochrome de 4 x 5 cm occupe l'équivalent
de plus d'une vingtaine de pages de texte.
Attention
! L'incorporation d'images dans l'un de vos documents augmentera sensiblement sa
taille. Il est à noter qu'une image Bitmap monochrome de 4 x 5 cm occupe l'équivalent
de plus d'une vingtaine de pages de texte.
13.
Comment insérer des caractères spéciaux dans vos documents ?
Pour insérer des caractères spéciaux non disponibles sur le clavier, il faut utiliser la commande "Caractères spéciaux …" du menu Insertion. Une boîte de dialogue qui affiche les caractères spéciaux de chaque police de caractères apparaîtra comme ci-dessous.
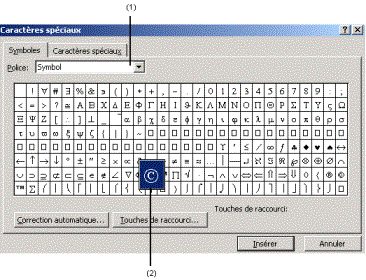
Pour choisir les caractères spéciaux d'une autre police de caractères, il faut en choisir une nouvelle dans la zone Police (voir 1 sur l'illustration ci-dessus). Ensuite, sélectionnez le caractère en question en cliquant dessus, ce dernier se mettra en surbrillance et sera agrandi pour que vous puissiez mieux le visualiser (2 sur l'illustration). Si le caractère est le bon, appuyez sur le bouton Insérer, puis sur Fermer, le caractère s'insérera à l'endroit où vous avez placé le point d'insertion.
14. Comment insérer
des objets ou des images ?
Pour insérer les images ou les objets d'autres applications sans passer par la fonction Copier/Coller, cliquez sur Image ou sur "Objet…" du menu Insertion (voir illustration suivante).
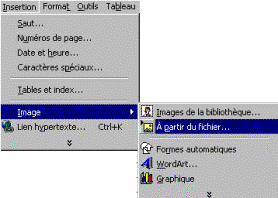
Pour insérer une image, cliquez sur "A partir du fichier…" de Image du menu Insertion. La boîte de dialogue "Insérer une image" apparaîtra.
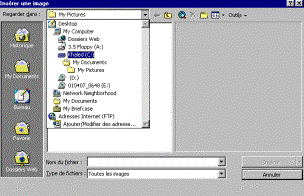
Dans cette boîte de dialogue, sélectionnez le lecteur et le dossier où se trouve l'image à insérer. Ensuite, sélectionnez-la. S'il s'agit de l'image souhaitée, cliquez sur le bouton Insérer et l'image sera incorporée dans votre document à l'endroit où se trouvait le point d'insertion.
 Il est possible, une fois
l'image intégrée à votre document, de personnaliser sa taille ou de la déplacer.
Pour modifier sa taille, sélectionnez l'image ou le dessin, maintenez le bouton
sélection de la souris sur l'un des petits carrés du contour de l'image et
glissez la souris pour augmenter ou diminuer la taille de votre objet (voir
illustration suivante).
Il est possible, une fois
l'image intégrée à votre document, de personnaliser sa taille ou de la déplacer.
Pour modifier sa taille, sélectionnez l'image ou le dessin, maintenez le bouton
sélection de la souris sur l'un des petits carrés du contour de l'image et
glissez la souris pour augmenter ou diminuer la taille de votre objet (voir
illustration suivante).
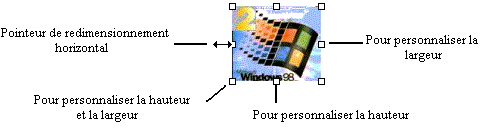
Pour dissocier votre image du texte ou pour positionner votre image dans des paragraphes, pointez sur l'image et cliquez à l'aide du bouton droit de la souris pour obtenir le menu contextuel. Dans ce dernier, cliquez sur la commande "Format de l'image…" ou "Format de l'objet", la boîte de dialogue suivante apparaîtra.
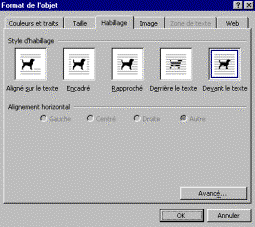
 Pour placer votre image à l'intérieur ou sur les bords d'un
paragraphe sans le couvrir, sélectionnez-la et appuyez sur le bouton "Zone
de texte" de la barre d'outils Dessin (voir ci-dessous)
.
Pour placer votre image à l'intérieur ou sur les bords d'un
paragraphe sans le couvrir, sélectionnez-la et appuyez sur le bouton "Zone
de texte" de la barre d'outils Dessin (voir ci-dessous)
.
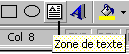
15.
Comment
imprimer des documents ?
Pour imprimer un document, il faut tout d'abord l'ouvrir et
ensuite cliquer sur la commande "Imprimer …" du
menu Fichier. Si vous voulez imprimer directement l'intégralité
de votre document avec les réglages en cours de l'imprimante, cliquez sur le
bouton Imprimante de la barre d'outils standard (voir
ci-contre).

Sinon, en cliquant sur la commande Imprimer, la boîte de dialogue suivante apparaîtra.
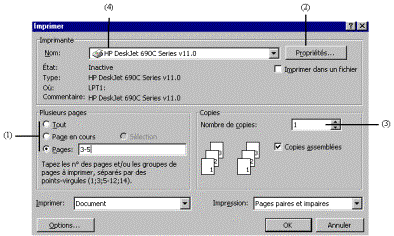
Vous pouvez soit imprimer le document entier (tout), soit la page courante, c'est-à-dire celle où est positionné le point d'insertion (curseur), soit les pages ou les groupes de pages qui doivent être imprimés (tout cela sur 1 de l'illustration ci-dessus). Dans la case Page, les pages à imprimer qui se suivent doivent être séparées d'un tiret par exemple, pour imprimer de la page 1 à la page 5, il faut inscrire "1-5". Les groupes de pages devront être séparés par un point-virgule par exemple, pour imprimer de la page 1 à la page 5 et de la page 8 à la page 12, il faut inscrire "1-5;8-12".
Vous pouvez également préciser le nombre de copies à imprimer (3 sur l'illustration).
Une fois la sélection terminée, cliquez sur le bouton OK ou appuyez sur la touche Entrée, le programme commencera à envoyer les ordres d'impression à votre imprimante et l'impression débutera.
 Vous pouvez sélectionner
une autre imprimante installée sous Windows en la choisissant dans la zone Nom
(4 sur l'illustration de la page précédente) et en la configurant en cliquant
sur le bouton "Propriétés…" de la boîte de dialogue
Imprimer.
Vous pouvez sélectionner
une autre imprimante installée sous Windows en la choisissant dans la zone Nom
(4 sur l'illustration de la page précédente) et en la configurant en cliquant
sur le bouton "Propriétés…" de la boîte de dialogue
Imprimer.
16. Comment
interrompre ou annuler des impressions en cours ?
Lorsque vous lancez une impression sous l'environnement Windows, une petite icône apparaît sur la barre des tâches avec l'aspect ci-dessous.

Pour interrompre ou annuler des impressions en cours, double-cliquez sur cette icône, la boîte de dialogue de l'imprimante apparaîtra à l'écran comme suit.
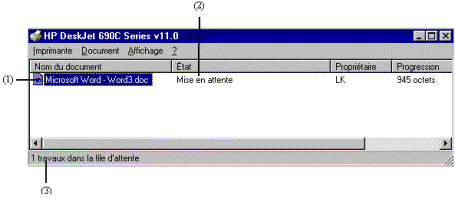
équivalent en anglais page suivante
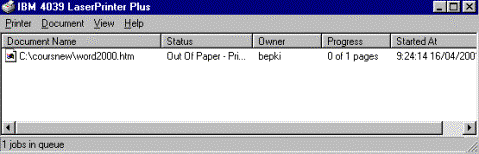
Cette boîte de dialogue affiche la liste des tâches en mémoire (1 sur l'illustration ci-dessus). Pour annuler une impression listée, il faut la sélectionner et cliquer sur Annuler du menu Document. Si jamais vous avez des problèmes lors de l'impression d'un ou plusieurs documents et que vous souhaitiez annuler le tout, optez pour la commande "Purger les documents d'impression" ("Purge print documents" en anglais) du menu Imprimante (printer).
17.
Comment protéger des documents par des mots de passe en lecture et en
écriture
?
Pour protéger vos documents par des mots de passe, il faut ouvrir le document cible et cliquer sur "Options…" du menu Outils. Dans la boîte de dialogue qui apparaîtra comme sur l’illustration suivante, cliquez sur l'onglet Enregistrement.
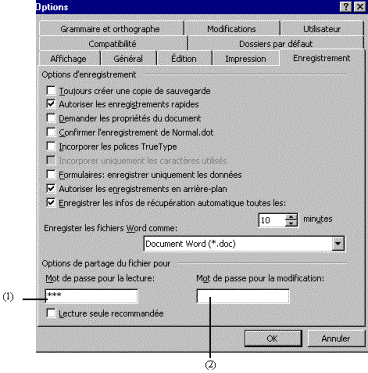
Dans la boîte de dialogue ci-dessus, introduisez le mot de passe selon le type dans 1 ou 2 de l'illustration. Le premier mot de passe sert à protéger le document contre une ouverture. Si un autre utilisateur possède le mot de passe, il pourra accéder à votre document et y apporter des modifications à souhait. Lors de la prochaine ouverture du document, le mot de passe sera demandé comme suit.

S'il ne possède pas le mot de passe, le document ne pourra être ouvert et un message en ce sens apparaîtra à l'écran lorsqu'un mot de passe erroné sera saisi ou lors de l'appui sur la touche Entrée ou sur le bouton OK (voir illustration suivante).
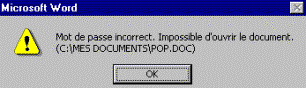
Quant au deuxième mot de passe pour l'écriture (2 sur l'illustration de la page précédente), il sert à protéger votre document contre toute modification. L'utilisateur qui ne possède pas ce mot de passe pourra consulter le document protégé en cliquant sur le bouton "Lecture seule" de la boîte qui apparaîtra lors de son ouverture (voir ci-dessous).

Une fois le document ouvert, l'utilisateur ne pourra
apporter aucune modification, car lors de l'enregistrement le message suivant
apparaîtra.
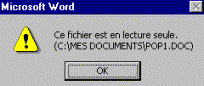
Il pourra néanmoins enregistrer les modifications sous un autre nom de document en ayant au préalable supprimé le mot de passe en vigueur dans l'onglet Enregistrement de Options du menu Outils.
 Lors
de la saisie du mot de passe, vérifiez la langue par défaut dans le cas où
vous auriez installé plusieurs langues dans les propriétés de votre clavier.
Ensuite, confirmez-le lorsque cela vous sera demandé. Enregistrez les
modifications apportées et fermez votre document. Votre mot de passe est
maintenant opérationnel.
Lors
de la saisie du mot de passe, vérifiez la langue par défaut dans le cas où
vous auriez installé plusieurs langues dans les propriétés de votre clavier.
Ensuite, confirmez-le lorsque cela vous sera demandé. Enregistrez les
modifications apportées et fermez votre document. Votre mot de passe est
maintenant opérationnel.
 Lors
de l'attribution et de la saisie d'un mot de passe, faites attention aux lettres
en minuscules et en majuscules, car la distinction est faite. N'oubliez pas vos
mots de passe et leur structure !
Lors
de l'attribution et de la saisie d'un mot de passe, faites attention aux lettres
en minuscules et en majuscules, car la distinction est faite. N'oubliez pas vos
mots de passe et leur structure !
18. Comment
corriger vos documents ?
Le Word 2000 intègre un correcteur qui reconnaît tous les noms communs avec toutes les formes de conjugaison. Cette correction peut s'effectuer tout au long de la frappe et chaque mot saisi est vérifié et souligné en rouge lorsqu'il n'est pas reconnu ou erroné (voir ci-dessous).

Pour activer ou désactiver cette option, cliquez sur "Option…" du menu Outils. Ensuite, sélectionnez l'onglet "Grammaire et orthographe" et cochez la case de "Vérifier l'orthographe au cours de la frappe" si vous ne voulez que le soulignement rouge apparaisse, cochez sur la case de "Masquer les fautes d'orthographe".
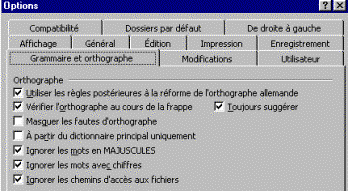
Pour corriger les fautes, cliquez sur le mot erroné avec le bouton droit de la souris et choisissez l'un des mots suggérés si le mot est d'après vous correct, cliquez sur "Ignorer toujours" (voir l'exemple ci-dessous).
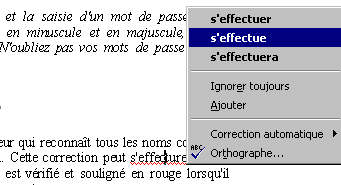
Pour lancer la correction grammaticale, cliquez sur la commande "Grammaire et orthographe" du menu Outils ou alors appuyez sur la touche de fonction F7 du clavier. Pour modifier les options de vérification et le dictionnaire utilisé, cliquez cette fois-ci sur "Options…" du menu Outils. Ensuite, sélectionnez l'onglet "Grammaire et orthographe" sinon cliquez sur le bouton Options de la boîte de dialogue qui apparaît lorsque vous lancez la correction grammaticale (voir 1 sur l'illustration ci-dessous).
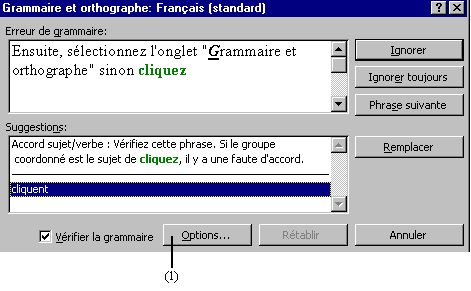
Dans les deux cas apparaît alors la boîte de dialogue ci-dessous.
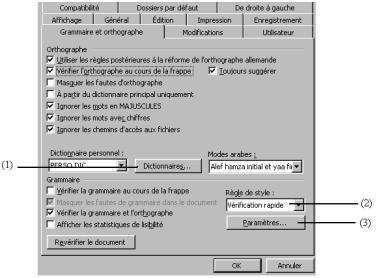
Vous pouvez changer de dictionnaire dans 1 de l'illustration précédente, si vous en possédez d'autres ou si vous avez créé un dictionnaire personnel contenant par exemple le jargon de votre spécialité.
Vous pouvez également choisir le type de vérification selon vos documents. Dans l'illustration ci-dessous, vous pouvez choisir le type Littéraire si vous écrivez un roman, par exemple. Pour vérifier et corriger au mieux vos documents, cliquez sur le bouton Paramètres (3 de l'illustration précédente).
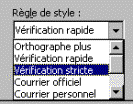
Dans la nouvelle boîte de dialogue "Personnaliser les paramètres …" qui apparaîtra comme sur l’illustration suivante, cochez sur la case des éléments qui vous intéressent. Par exemple, si vous utilisez comme temps le passé simple, cochez alors sur sa case.
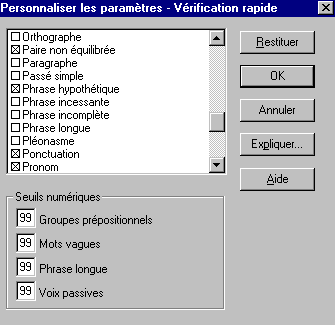
 Word 2000 reconnaît
beaucoup de langues et peut en effectuer la vérification et correction
orthographique et grammaticale tout comme pour le français. Pour changer de
langue, cliquez sur Langue du menu Outils,
choisissez la langue souhaitée et cliquez sur le bouton "Par
défaut…".
Word 2000 reconnaît
beaucoup de langues et peut en effectuer la vérification et correction
orthographique et grammaticale tout comme pour le français. Pour changer de
langue, cliquez sur Langue du menu Outils,
choisissez la langue souhaitée et cliquez sur le bouton "Par
défaut…".
19.
Comment régler les paramètres linguistiques ?
Pour régler les paramètres linguistiques propres à votre langue, cliquez sur Démarrer (Start), glissez la souris sur Programmes (Programs), sur Outils Microsoft Office, puis cliquez sur Paramètres Linguistiques Office comme sur l’illustration suivante.
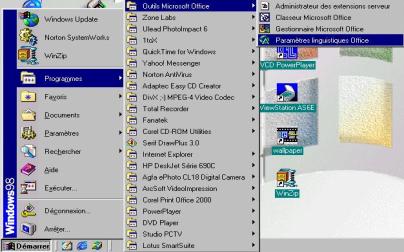
Dans la boîte de dialogue qui apparaîtra, cochez sur la langue qui vous intéresse notamment sur « Arabe » dans le cas de l’installation de office 2000 fr sur Windows 98 bilingue (Anglais/Arabe).
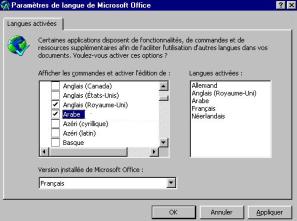
 Cliquez
sur le bouton Appliquer et appuyez sur le bouton Ok de la boîte
ci-contre. Vous devrez redémarrer votre micro-ordinateur pour que les paramètres
soient pris en compte.
Cliquez
sur le bouton Appliquer et appuyez sur le bouton Ok de la boîte
ci-contre. Vous devrez redémarrer votre micro-ordinateur pour que les paramètres
soient pris en compte.